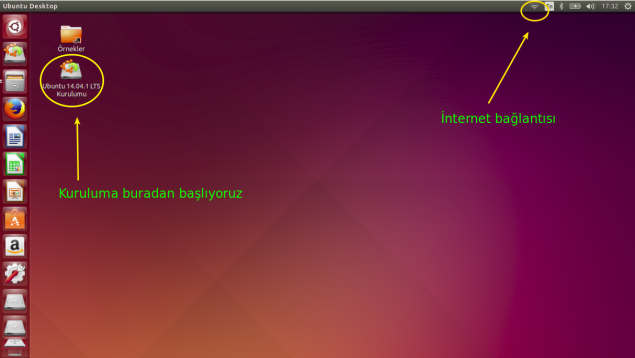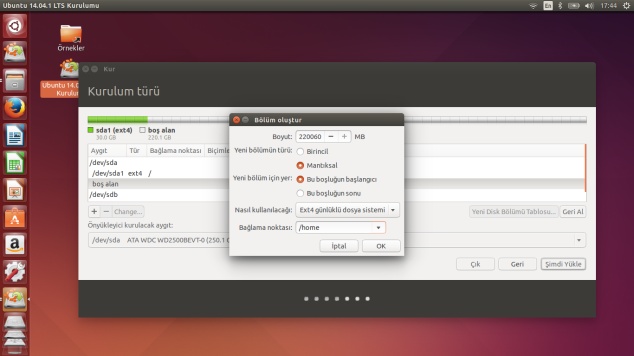UBUNTU Yükle
Kuruluma başladığımız zaman bizi ilk karşılayacak ekran alt resimdeki gibidir.
Biz burada ”Ubuntu’yu dene diyerek ilk adımı atıyoruz. Eğer direk kurulum yapacaksanız internet bağlatınızı sağ üst köşeden yapmanızı tavsiye ederim.
Kurulum sırasında internet bağlantımızın olması Türkçe dil paketleri gibi bir çok güncellemeyi de birlikte yükleyecektir. Biz ”Ubuntu’yu dene” seçeneğiyle kurulum yapacağımız için bunu ilk açılış ekranından da yapabileceğiz.
Ubuntu’yu dene diyoruz ve alttaki ekranla karşılaşıyoruz.
İkonu çift tıklatıyoruz ve kurulum ekranına geçiyoruz.
”T” harfine basak ve klavyedeki oklar yardımıyla ”Türkçe’yi” seçiyoruz.
Devam et diyerek diğer ekrana geçiyoruz. Burada ”Güncelleştirmeleri kurulum sırasında indir” ve ”Üçüncü parti yazılımlarını kur” kutucuklarını çek ediyoruz. Bunu yapmamız hem en son güncellemeleri almamızı hem de flash, mp3 codec, ekran kartı sürücüleri gibi bir çok ek yazılımın otomatik kurulmasını sağlar.
”Kurulum Türü’‘ seçeneklerinden biz burada ”başka bir şey” diyeceğiz. Disk bölümlemeyi elle yapacağız. Bunu yaparkende bilgisayarımızda yüklü gelen Windows’u tamamen sileceğiz. Telaşa gerek yok. Bunu yapmak oldukça kolay
Burada sileceğimiz disk alanını tıklama ile işaretliyoruz. işaretleme bittikten sonra alt resimde görüldüğü gibi /dev/sda 1 yazan kısmı tıklayıp – (eksi) yi tıklıyoruz.
Yeni disk tablosu alttaki resimdeki gibi olacaktır. Sildigimiz alan ”boş” olarak görülecektir. Eger diskinizde benim bilgisayarımda olduğu gibi birden fazla bölüm varsa sırayla hepsini tıklayıp ”-” (eksi) işaretiyle siliyoruz.
Bu işlem bittiğinde artık diskiniz sadece boş alan olarak görülecektir.
Alttaki resimde /dev/sdb 1 fat 32 olarak görülen alan benim harici diskim. Bilgisayarımdaki sabit diski ise tamamen sildim ve boş alan olarak görülüyor.
Artık boş alanı ve yanındaki ”+” (artı) işaretini tıklayarak yeni disk tablosu oluşturabiliriz.
Windows’da ”C” diye tabir edilen ve sistem dosyalarının kopyalandığı alan Linux işletim sisteminde ”/” simgesi ile ifade edilir. Bize bunun için gerekli alan 30000 mb yetecegi için ”Boyut” kısmına rakamla bu sayıyı giriyorum.
”Nasıl kullanılacağı” kısmını ”Ext 4 günlüklü dosya sistemi” olarak belirliyorum.
Bağlanma noktası” kısmını ”/” olarak işaretliyorum.
Tamam dediğimde ilk disk tablomuz yazılmış oldu.
Tekrar boş alanı tıklıyoruz. Artık diskimizin diğer alanını kullanacağız. ”+” (artı) işaretiyle yeni disk alanı oluşturma ekranına geliyoruz.
Şimdiki yapacağımız işlemse Windows işletim sisteminde ”D” diye tabir edilen ve bilgisayar formatlansa bile önemli belge ve bilgilerimizin muhafa edileceği kısım. Diskin geri kalan kısmında film, müzik, resim gibi belgelerimi saklayacağım için mb olarak herhangi bir değişiklik yapmadan ”home” klasörüne bağlıyorum. (format sırasında‘home” kısmının kutucuğunu boş bırakırsanız belgeleriniz olduğu yerde kalacaktır.) Bilgisayarı her geri yüklediğimde bu ”home” kısmını diske bağlayarak belgelerinize eski yerinde ulaşabilirsiniz.
Alttaki resimde diskin geri kalan kısmını home olarak işaretliyorum.
Tamam dediğimiz anda Ubuntu kurulumunda en önemli kısmı yapmış olduk. Artık kuruluma geçebiliriz.
Sabit diskimizin yeni görünümü alttaki resimdeki gibidir.
”Şimdi yükle” diyerek diğer ekrana geçiyoruz.
”Neredesiniz” kısmında Türkiye’nin üzerini tıklıyoruz.
”Klavye düzeni” bu kısımda Türkçe karekterleri alttaki kutucuğa yazarak deneyebiliriz. Bu kısmıda hızlıca geçiyoruz.
”Kimsiniz” kısmında Bizden bir parola ve isim isteyecektir.
Artık ”kur” ekranı karşınıza gelecektir.
Kur işlemi bittiğinde sizden bilgisayarı tekrar başlatmanızı isteyecektir. Artık bilgisayarınızda sadece Ubuntu işletim sistemi var. Keyfini sürün.